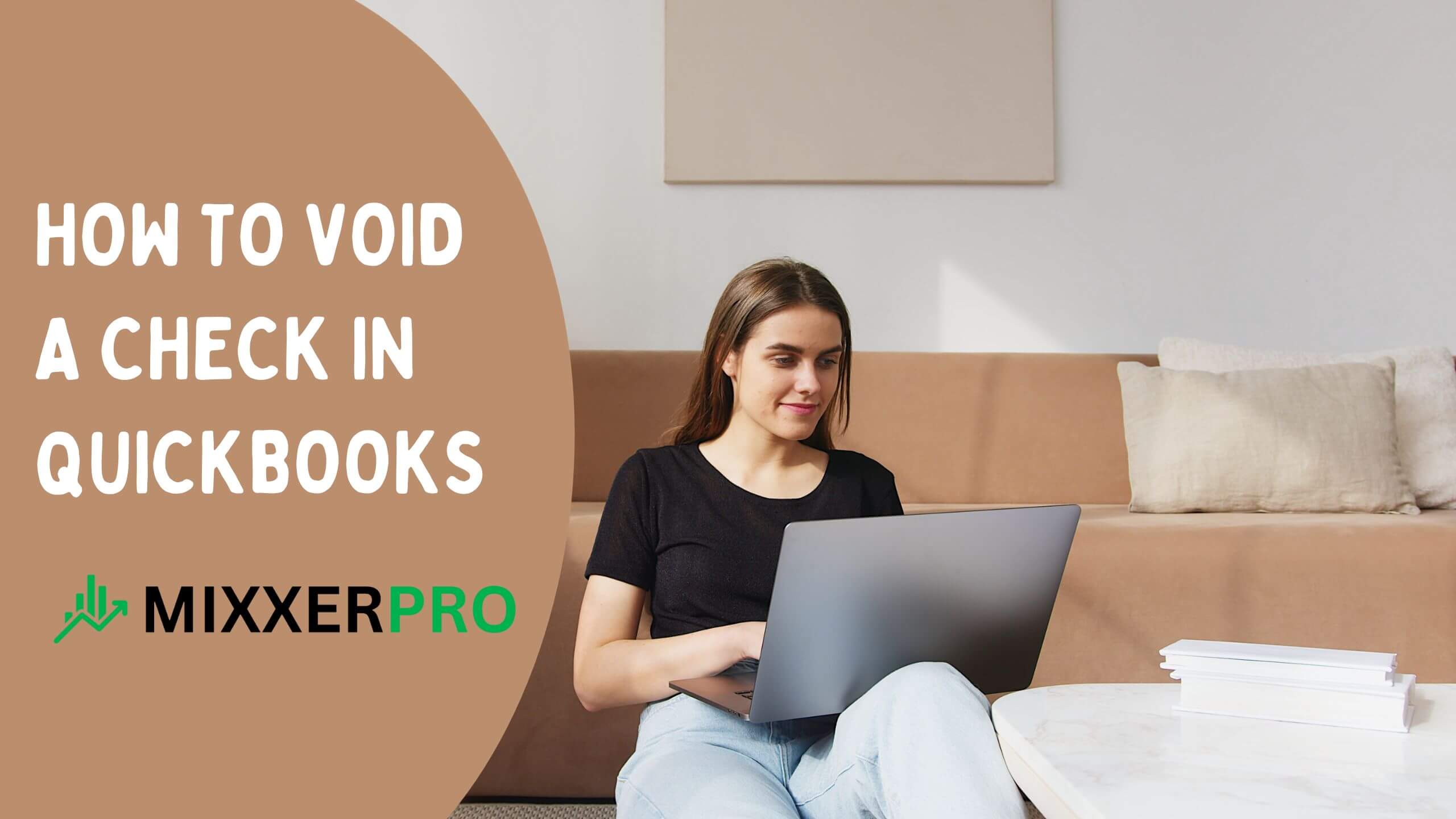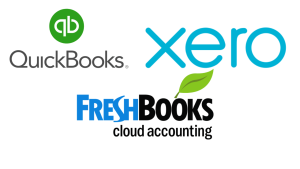How to void a check in QuickBooks
To void a check in Quickbooks, go to the Banking menu, select the Write Checks option, choose the check to void, and click the ‘More’ button. Then, select the ‘Void’ option and click ‘Save & Close’.
Voiding a check in QuickBooks is a simple process that allows you to cancel an already-issued check. Whether you made an error when writing the check or need to stop payment, Quickbooks provides an efficient solution to void the check and update your financial records accordingly.
Following a few easy steps, you can ensure that the voided check is recorded correctly and that your accounts remain accurate and up-to-date. We will guide you through voiding a check in Quickbooks and highlight the essential steps. So, let’s dive in and learn how to void a check in Quickbooks hassle-free.
Table of Contents
Understanding Check Voiding In Quickbooks
Understanding check voiding in QuickBooks is essential for effectively managing your finances. Learn how to void a check in QuickBooks and ensure accuracy in your bookkeeping process. Efficient check voiding helps maintain accurate financial records and avoid discrepancies in your business accounts.
Understanding Check Voiding in QuickBooks When managing your financial transactions in QuickBooks, you may occasionally need to void a check. Voiding a check in QuickBooks refers to canceling a previously issued check. This can be necessary for various reasons, such as an incorrect payee, an error in the amount, a lost or stolen check, or any other situation requiring you to nullify a check already written. Definition and Purpose of Voiding a Check Voiding a check in QuickBooks involves marking the check as void without actually deleting the transaction. This ensures that the original entry remains in the system, helping you maintain accurate records of your financial transactions. The purpose of voiding a check is to nullify its effect on your accounts while preserving the transaction history and maintaining the integrity of your financial data. Importance of Proper Documentation and Recording When voiding a check in QuickBooks, it is crucial to emphasize the importance of proper documentation and recording. This ensures transparency and helps you maintain a clear audit trail. By documenting the reason for voiding the check and recording it accurately in QuickBooks, you can easily refer to the voided transaction whenever needed. This allows for better tracking and analysis of your financial information and helps create trustworthy financial reports. To ensure proper documentation and recording when voiding a check, follow these steps: 1. Identify the reason for voiding the check. Before voiding a check, it is essential to determine and document the specific reason for doing so. This will help you provide a clear explanation in case of future reference or audit purposes. 2. Access the check in QuickBooks: Locate the check you wish to void in the QuickBooks system. This can be done by searching through the check register or using the search function. 3. Void the check: Select the void option once you have located the check. This will prompt QuickBooks to mark the check as void without deleting it from your records. 4. Record the reason for voiding: After voiding the check, it is crucial to record the reason. This can be done by adding a note or comment to the check, allowing you to keep a clear record of why the check was voided. By following these steps and ensuring proper documentation and recording, you can effectively manage the voiding of checks in QuickBooks. This helps maintain accurate financial records and promotes transparency and accountability within your organization. In conclusion, understanding the process of voiding a check in QuickBooks is essential for maintaining accurate financial records. By defining the purpose of voiding a check and emphasizing the importance of proper documentation and recording, you can effectively manage your financial transactions while ensuring transparency and accountability.
Preparing To Void A Check
Before you go ahead and void a check in QuickBooks, you must go through a few steps to ensure a smooth and accurate voiding process. By reviewing the check to be voided, verifying the check status, and ensuring all necessary information is available, you can avoid any potential hiccups and maintain accurate financial records.
Reviewing The Check To Be Voided
When voiding a check in QuickBooks, the first step is to review the one you want to void. Take a moment to carefully check the details of the check, such as the check number, date, payee, and amount. Confirming that you have selected the correct check is crucial, as voiding the wrong check can lead to inaccuracies in your records.
Verifying The Check Status
Before proceeding with the voiding process, make sure to verify the status of the check. In QuickBooks, you can quickly check if the check has been printed, sent, or reconciled. Verifying the status of the check ensures that you have an accurate understanding of its progress in your accounting system. This step helps to avoid any confusion or errors that may arise if a check is voided at an incorrect stage of the workflow.
Ensuring All Necessary Information Is Available
Before voiding the check, double-check that all the required information is readily available for the voiding process. This includes having the correct bank account selected for the voiding transaction and making sure you have the necessary permission to perform the voiding action. Additionally, if any specific notes or explanations are required when voiding a check, it is beneficial to have that information prepared in advance for accurate record-keeping.
Steps To Void A Check In Quickbooks
In Quickbooks, voiding a check is a simple process that can be done through the desktop software. Following these steps can easily void a check, ensuring accurate bookkeeping records. Let’s delve into each step in detail:
- Accessing The Quickbooks Desktop Software
The first step to void a check in Quickbooks is to access the Quickbooks desktop software. Launch the software on your computer by clicking the Quickbooks icon or accessing it through the start menu. Ensure you have the necessary permissions and login credentials to access the software.
- Navigating To The Appropriate Section
Once successfully logged in to Quickbooks, navigate to the appropriate section to void a check. Look for the “Banking” tab in the top menu bar of the software. Click on the “Banking” tab to access the various banking functions.
- Selecting The Check To Be Voided
After accessing the banking section, locate the specific check you want to void. This can be done by scrolling through the list of checks or using the search function provided. Once you have found the check, select it to proceed with the voiding process.
- Choosing The Void Option
With the check selected, you must choose the void option. Look for the “Void” option in the menu bar or a dropdown menu within the banking section. Click on it to initiate the voiding process for the selected check.
- Confirming The Voided Check
After selecting the void option, Quickbooks will prompt you to confirm the voided check. Before finalizing the void, double-check that you have selected the correct check for voiding. Once confident, confirm the voided check by following the on-screen prompts or clicking the “Confirm” button.
Follow these simple steps, and you can effortlessly void a check in QuickBooks. It is essential to maintain accurate records and reflect voided checks correctly in your bookkeeping, and Quickbooks makes this process easy for you.
Managing Voided Checks In Quickbooks
Learn how to manage voided checks in Quickbooks with ease. Discover the steps to void a check and ensure efficient financial management.
Managing Voided Checks in Quickbooks is essential for maintaining accurate financial records. Voiding a check in Quickbooks lets you correct mistakes or cancel a payment effectively. This section will explore the various aspects of managing voided checks in Quickbooks, including locating and accessing the voided checks list, understanding the status and implications of voided checks, sorting and filtering voided checks, and printing or exporting the voided checks report.
Locating And Accessing The Voided Checks List
To locate and access the voided checks list in Quickbooks, follow these simple steps: 1. log in to your Quickbooks account and navigate to the “Banking” tab. 2. select “Use Register” from the dropdown menu for the bank account from which the check was voided. 3. In the register window, click on the “Voided/Deleted Transactions” checkbox located at the bottom of the screen. 4. Once you select the checkbox, the voided checks list will appear on your screen, displaying the check number, date, payee, and amount for each voided check.
Understanding The Status And Implications Of Voided Checks
Understanding the status and implications of voided checks is crucial for maintaining accurate financial records. When a check is voided in Quickbooks, it is marked with a “Void” status. This indicates that the check is no longer valid and will not be processed for payment. Voiding a check also helps you reconcile your accounts correctly. By voiding a check instead of deleting it, you can retain a transaction record and maintain the integrity of your financial records.
Sorting And Filtering Voided Checks
Sorting and filtering the voided checks in Quickbooks can help streamline your search for specific transactions. To sort the voided checks list, click on the column header you wish to sort by, such as check number, voided date, payee, or amount. This will arrange the list in ascending or descending order based on the selected column. To filter the voided checks list, click on the filter icon at the top-right corner. You can then choose filter options based on check number, voided date, payee, amount, or any other desired criteria. This allows you to focus on specific voided checks or narrow your search based on specific parameters.
Printing Or Exporting Voided Checks Report
Printing or exporting a voided checks report in Quickbooks helps you maintain a physical or digital record of the voided checks. To do this, follow these steps: 1. Click on the “Reports” tab in the Quickbooks menu. 2. In the search bar, type “Voided/Deleted Checks” and select the corresponding report from the search results. 3. Customize the report according to your preferences, such as selecting a specific date range or adding additional columns. 4. Click the “Print” or “Export” button to print a hard copy or save the report as a PDF or Excel file. By printing or exporting the voided checks report, you have a comprehensive overview of all voided checks and can easily refer to it whenever required. Managing voided checks in Quickbooks is essential to maintaining accurate financial records. By efficiently locating and accessing the voided checks list, understanding the status and implications of voided checks, sorting and filtering based on your preferences, and printing or exporting the voided checks report, you can streamline your financial management process and ensure a robust system for your business.
Troubleshooting Voided Checks In Quickbooks
Voiding a check in QuickBooks is a simple yet crucial task that ensures accurate accounting and financial record-keeping. However, like any software, issues and errors can occasionally arise. This section will address common issues and errors that may occur when voiding checks in QuickBooks, provide troubleshooting steps and solutions for each issue, and explain how to contact QuickBooks support for further assistance.
common Issues And Errors With Voiding Checks
While voiding checks is typically smooth, specific issues and errors may occur. Let’s take a closer look at common issues you may encounter when attempting to void a check in QuickBooks:
- Voiding the wrong check: It’s not uncommon to accidentally void it, especially when dealing with large transactions.
- Error messages: QuickBooks may display error messages, such as “Check cannot be voided” or “Voided check cannot be modified,” preventing you from successfully voiding the check.
- Incorrect date or amount: Mistakenly entering the wrong date or amount while voiding a check can lead to discrepancies in your financial records.
Troubleshooting Steps And Solutions For Each Issue
Now that we are aware of the common issues and errors that can arise when voiding checks in QuickBooks let’s explore troubleshooting steps and solutions for each of these problems:
Voiding the wrong check
If you have voided the wrong check, don’t worry. QuickBooks provides a straightforward solution to rectify the situation:
- Identify the correct check to void.
- Select the check-in QuickBooks and click the “Edit” menu in the toolbar.
- Choose the “Void Check” option to void the correct check. This will update your financial records accordingly.
Error messages
If you encounter error messages while attempting to void a check, follow these troubleshooting steps:
- Ensure the check you are trying to void is not linked to transactions, such as bill payments or payroll expenses. Unlink any associated transactions before attempting to void the check.
- Check if the check has been reconciled. If it has, you need to unreconcile it before voiding the check.
- Verify that you have the necessary permissions to void checks in QuickBooks. Sometimes, access restrictions may prevent you from voiding checks. Consult your QuickBooks administrator to adjust your user permissions if necessary.
Incorrect date or amount
If you have mistakenly entered an incorrect date or amount while attempting to void a check, follow these steps to correct the error:
- Locate the voided check in QuickBooks and click the “Edit” menu in the toolbar.
- Choose the “Void Check” option to void the check with the incorrect date or amount.
- Create a new check with the correct information, ensuring the date and amount are accurate.
contacting Quickbooks Support For Further Assistance
If you have tried troubleshooting the issues with voiding checks in QuickBooks but are still encountering difficulties, contacting QuickBooks support for further assistance is recommended. They are experts in resolving software-related issues and can provide personalized guidance. To reach QuickBooks support, follow these steps:
- Open QuickBooks and go to the Help menu.
- Select the “Contact Us” option.
- You will receive different support options like live chat, phone support, or community forums.
- Choose the option that suits your preference and follow the instructions to contact QuickBooks support.
By following the troubleshooting steps outlined above and reaching out to QuickBooks support when necessary, you can resolve any issues or errors with voiding checks in QuickBooks, ensuring accurate financial records and smooth accounting processes.
Frequently Asked Questions On How To Void A Check In Quickbooks
How Do I Void A Check In Quickbooks?
To void a check in QuickBooks, navigate to the “Banking” menu, then select “Use Register. ” Choose the appropriate account and locate the specific check. Right-click on the check and select “Void Check. ” Confirm the void and save the changes.
Can I Void A Check If It Has Been Cashed?
No, you cannot void a check once it has been cashed. However, consider placing a stop payment on the check to prevent it from being cashed or contacting your bank for further assistance.
Will Voiding A Check Affect My Financial Statements In Quickbooks?
Yes, voiding a check in QuickBooks will affect your financial statements. The voided check will be removed from your accounts payable, impacting the relevant bank account balance. Review your financial statements after voiding a check to ensure accuracy.
Conclusion
Voiding a check in QuickBooks is a straightforward process that can save you time and ensure accurate financial records. Following the step-by-step instructions outlined in this blog post, you can easily void a check and eliminate any discrepancies in your accounting.
Remember to access the voided check from the appropriate account register and record the reason for voiding it. With QuickBooks’ user-friendly interface, you can improve your financial management and maintain the integrity of your records effortlessly.