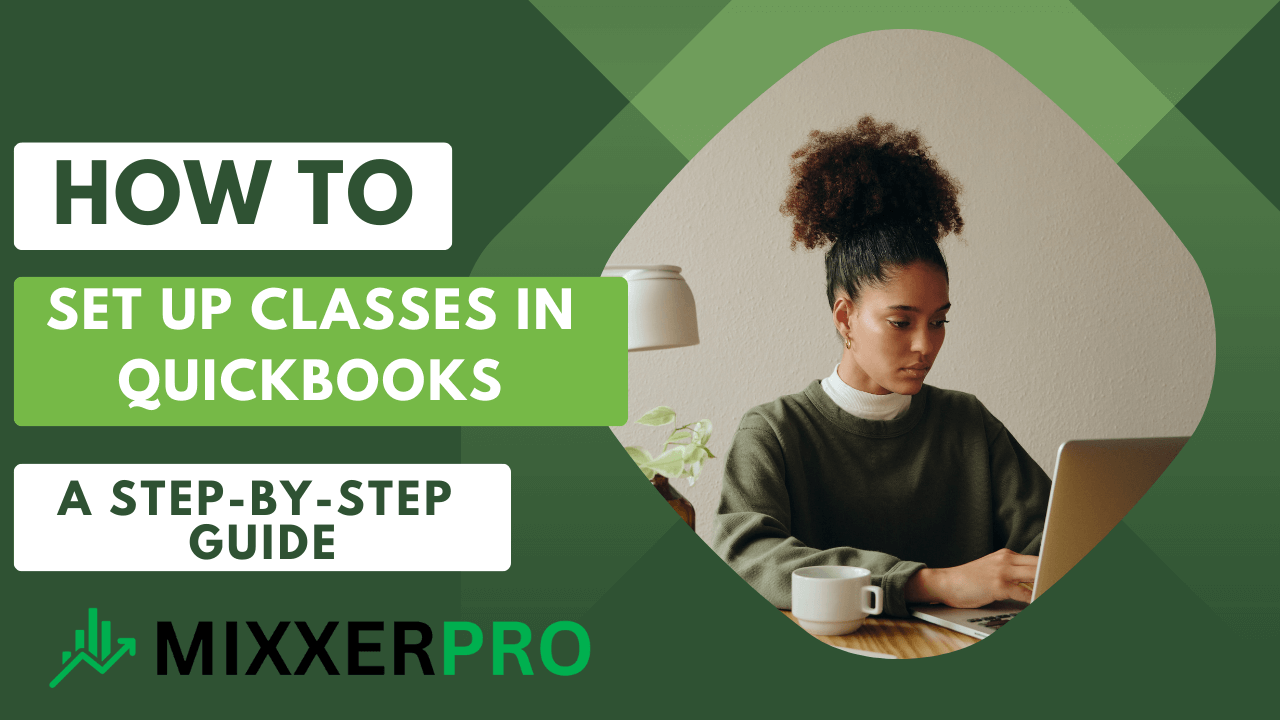To set up classes in QuickBooks, go to the gear icon, choose All Lists, and select Classes. Write a short description of what classes represent and click Save.
Here’s how you can easily categorize transactions and generate reports using classes. QuickBooks is a widely used accounting software that helps businesses manage their finances efficiently. One of its powerful features is the ability to set up classes, which allows you to categorize transactions and generate reports based on different segments of your business.
Classes can represent departments, locations, projects, or any other relevant category to your business. Organizing your transactions into classes allows you to gain deeper insights into your business’s performance and make informed decisions. We will guide you through the simple steps to set up classes in QuickBooks and how to effectively utilize this feature to improve your financial tracking and reporting.
Table of Contents
How to Set Up Classes in QuickBooks: A Step-by-Step Guide
Understanding The Importance Of Classes In Quickbooks
What Are Classes And Why Are They Important In Quickbooks?
Classes are a powerful QuickBooks feature that allows you to categorize your transactions, customers, and businesses into different groups or segments. By assigning classes to your data, you can gain greater clarity and insight into your financial performance. Classes help you organize your records and streamline your reporting, making it easier to analyze and understand your business’s financial health.
How Can Classes Help Organize And Track Your Business Activities?
Using classes in QuickBooks enables you to track your income, expenses, and transactions according to different segments of your business. For example, you can create classes for each if you have multiple departments, locations, or projects. This allows you to see the income and expenses associated with each class, providing a clear picture of how each segment contributes to your overall financial performance. By organizing your data this way, you can easily compare and evaluate the performance of different segments and make data-driven decisions to optimize your business processes.
Furthermore, classes can also be used to track business activities such as marketing campaigns, product lines, or event promotions. By assigning classes to these activities, you can assess their impact on sales, customer acquisition, and profitability. This level of organization and tracking can be precious for businesses that deal with various products, services, or projects.
How Can Using Classes Improve Financial Reporting And Analysis?
Using classes in QuickBooks allows you to generate customized financial reports that provide in-depth insights into each segment of your business. You can compare the performance of different classes, easily identify trends, and analyze the profitability of specific segments. This granular level of reporting empowers you to make informed business decisions, optimize your resources, and identify areas for improvement.
Moreover, classes facilitate the accurate allocation of revenue and expenses across your business segments. This enables you to determine the profitability of individual departments, products, or locations. By understanding which segments are performing well and which are not, you can take appropriate actions to improve the overall financial health of your business.
Benefits of Using Classes in QuickBooks
Improved organization and tracking of business activities
Enhanced financial reporting and analysis capabilities
Greater visibility into the financial performance of different business segments
Streamlined data entry and accuracy
Facilitated comparison and evaluation of different classes or segments
In conclusion, classes are a valuable tool in QuickBooks that allows you to organize and categorize your business data, track various segments, and improve your financial reporting and analysis. By utilizing classes effectively, you can gain valuable insights into your business’s performance, make informed decisions, and drive growth and profitability.
Credit: www.amazon.com
Setting Up Classes In Quickbooks
Setting up classes in QuickBooks allows you to track different segments or departments of your business. Whether you want to track income and expenses by department, location, project, or any other classification method, QuickBooks provides an easy way to organize your finances. This section will walk you through the steps of accessing the class settings, creating and naming classes, choosing a classification method, setting up subclasses (if applicable), and assigning classes to transactions.
Accessing The Class Settings In Quickbooks
To start setting up classes in QuickBooks, you must access the class settings. Follow these steps:
- Open your QuickBooks company file.
- Go to the “Lists” menu and select “Class List.”
- In the “Class List” window, click on the “Class” dropdown menu.
- Select “New” to create a new class or “Edit” to modify an existing class.
Creating And Naming Your Classes
Once you access the class settings, it’s time to create and name your classes. A class represents a segment or department of your business. Here’s how you can create and name your classes:
- In the “Class Information” window, enter a name for your class in the “Class Name” field.
- You can also specify a description for your class in the “Description” field.
- Click “OK” to save your class.
Choosing A Classification Method
QuickBooks allows you to choose a classification method that fits your business needs. You can classify your transactions based on department, location, project, or any other method that makes sense for your organization. Here are some steps to help you choose a classification method:
- Consider the different segments or divisions within your business.
- Determine which classification method will best suit your tracking and reporting needs.
- Once you have decided on a classification method, name your classes accordingly.
Setting Up Subclasses (if Applicable)
You can set up subclasses if you need further classification levels within your classes. Subclasses are helpful when you want to break down your classes into more specific categories. Follow these steps to set up subclasses:
- In the “Class Information” window, click on the “Subclass Of” dropdown menu.
- Select the parent class under which you want to create the Subclass.
- Enter a name for the Subclass in the “Class Name” field.
- Click “OK” to save your Subclass.
Assigning Classes To Transactions
Now that you have created your classes and subclasses, it’s time to assign them to transactions. By assigning classes to transactions, you can track income, expenses, and other financial activities by class. Follow these steps to assign classes to transactions:
- Open the transaction you want to assign a class to.
- In the transaction form, locate the “Class” field.
- Click on the dropdown menu and select the appropriate class for the transaction.
- Save the transaction to apply the class.
By following these steps, you can effectively set up and utilize classes in QuickBooks to manage your finances better and gain valuable insights into different aspects of your business.
Customizing Classes To Fit Your Business Needs
One of the powerful features of QuickBooks is its ability to track and categorize transactions using classes. Classes allow you to segment and analyze your business data according to your specific needs. You can tailor classes to fit your unique business structure, operations, and reporting requirements by customizing classes. This article will explore three critical aspects of customizing classes in QuickBooks:
- Creating class categories for specific business functions
- Adding custom fields to classes
- Setting class permissions for different users or roles
Creating Class Categories For Specific Business Functions
In QuickBooks, you can create class categories to group similar classes and organize them based on specific business functions. This can be especially useful if your business operates in different industries, has multiple departments, or tracks projects and locations separately. To create class categories, follow these steps:
- Go to the Lists menu and select Class List.
- Click the Class dropdown menu and choose New to create a new class.
- In the Name field, enter the name of the class category.
- Click on the Subclass of dropdown menu and select the appropriate parent category if applicable.
- Repeat the process to create additional class categories for different business functions.
Adding Custom Fields To Classes
QuickBooks allows you to add custom fields to classes, enabling you to collect and store additional information relevant to your business. Custom fields can track specific details or attributes related to your classes. Follow these steps to add custom fields to classes:
- Go to the Lists menu and select Class List.
- Click on a class that you want to add a custom field to.
- Click on the Additional Info tab.
- Click on the Define Fields button and select Custom Fields.
- Choose the type of custom field you want to add, such as Text, Number, or Date.
- Enter a name for the custom field and make any other desired changes.
- Click OK to add the custom field to the class.
Setting Class Permissions For Different Users Or Roles
QuickBooks allows you to control access to class information by setting class permissions for different users or roles in your organization. This ensures that only authorized individuals can view, edit, or delete certain classes. To set class permissions, follow these steps:
- Go to the Company menu, select Users, and then choose Set Up Users and Roles.
- Select the user or role you want to set class permissions for.
- Click on the Class and Location Access tab.
- Choose the appropriate permission level for each class, such as Full, No Access, or Partial.
- Repeat the process for other users or roles as needed.
- Click OK to save the changes.
Reporting And Analyzing Class-based Data In Quickbooks
Discover how to efficiently set up classes in QuickBooks to report and analyze class-based data effectively. Optimize your accounting system with this step-by-step guide.
Generating Class-specific Reports For Financial Analysis
When analyzing your business’s financial data, QuickBooks offers a powerful solution by allowing you to generate class-specific reports. By setting up classes in QuickBooks, you can categorize transactions, expenses, and income according to different departments, locations, or projects within your business.
With these class-based reports, you can gain valuable insights into the financial performance of each class. This enables you to make data-driven decisions and identify areas to improve profitability, productivity, and efficiency.
Using Classes To Track Profitability By Department, Location, Or Project
One of the significant advantages of utilizing classes in QuickBooks is the ability to track profitability by department, location, or project. By assigning transactions to specific classes, you can easily monitor the financial performance of each segment of your business.
For example, you can assign transactions to their respective classes if you have multiple departments within your company. This enables you to compare and assess the profitability of each department individually. Similarly, if you have different project locations, you can track profitability and costs associated with each location.
This level of granular tracking allows you to identify areas that are generating the highest profits and those that may require additional attention. You can then allocate resources strategically and focus on areas that contribute most to your overall bottom line.
Comparing Performance Across Different Classes Using Quickbooks’ Built-in Tools
One of the many benefits of using QuickBooks to set up classes is the built-in tools that allow you to compare performance across different classes seamlessly. QuickBooks provides various features and reports that give you a comprehensive view of your business’s financial health.
By utilizing the reporting functionalities, you can quickly generate class-specific reports and analyze the financial data for each business segment. These reports can include profit and loss statements, balance sheets, and cash flow statements for individual classes.
In addition to the predefined reports, QuickBooks offers customizable reports where you can select specific classes and tailor the report to your unique requirements. This flexibility allows you to drill down into the financial data and analyze the performance of different classes accurately.
With these powerful features, you can compare the performance of different classes and identify trends, patterns, and opportunities. This helps you optimize your business strategies and steer your organization toward more tremendous success.
In conclusion, QuickBooks’ ability to generate class-specific reports, track profitability by department or location, and compare performance across different classes provides business owners and managers with valuable insights and tools for analyzing and managing their financial data. By leveraging these features effectively, you can make informed decisions, improve profitability, and drive the growth of your business.
Advanced Tips And Best Practices For Class Management
If you are using QuickBooks for your business, utilizing classes can significantly enhance your ability to track and analyze your financial data. Classes allow you to divide your expenses, sales, and other information into distinct categories, providing a high-level view of how different aspects of your business are performing. This section will explore advanced tips and best practices for class management, including utilizing class tracking for job costing, reallocating classes, reassigning transactions, integrating classes with other QuickBooks features for more detailed analysis, and troubleshooting common class setup and management issues.
Utilizing Class Tracking For Job Costing
One of the key benefits of using classes in QuickBooks is the ability to track job costs more efficiently. By assigning classes to transactions related to specific projects or jobs, you can easily compare the income and expenses of each job, helping you make informed decisions and improve profitability. Here are a few tips for effectively utilizing class tracking for job costing:
- Assign classes to all relevant transactions, including sales, expenses, and time entries.
- Create a consistent naming convention for your classes to keep them organized and easily identifiable.
- Regularly review and analyze class-specific reports to gain insights into the profitability and performance of each job.
Reallocating Classes And Reassigning Transactions
As your business evolves, you may need to reallocate classes or reassign transactions to different classes. QuickBooks allows you to make these changes without losing your historical data. Here are some best practices for reallocating classes and reassigning transactions:
- Run class-specific reports to identify any transactions that need to be reallocated.
- Use QuickBooks’s “Batch Classify” feature to update multiple transactions at once efficiently.
- Continually review and verify the changes made to ensure accuracy.
Integrating Classes With Other Quickbooks Features For More Detailed Analysis
Consider integrating classes with other QuickBooks features to gain deeper insights into your business performance. Here are a few ways you can combine class tracking with other tools:
Feature How to Integrate
Budgets : Assign classes to budgeted amounts to measure performance against specific categories or projects.
Reports Customize reports by adding class-related columns to analyze data based on your needs.
Jobs Link classes to jobs to track profitability and expenses associated with each project.
Troubleshooting Common Issues With Class Setup And Management
Setting up and managing classes in QuickBooks sometimes comes with challenges. Here are some common issues that users face and how to troubleshoot them:
- If classes are not appearing in your transactions, check the preferences settings to ensure class tracking is enabled.
- If you need to change a specific class, locate it in the class list and edit the necessary details.
- If you accidentally delete a class, you can restore it from the Recycle Bin within QuickBooks.
- If you encounter any unexpected behavior or errors related to class tracking, try verifying and rebuilding your data file under the File menu.
Frequently Asked Questions For How To Set Up Classes In Quickbooks
How Do I Set Up Classes In Quickbooks?
To set up classes in QuickBooks, go to Edit > Preferences > Accounting > Company Preferences. Check the “Use Class Tracking” box, then click OK. Now, you can assign classes to transactions by selecting the appropriate class from the Class field in forms and reports.
What Is The Purpose Of Using Classes In Quickbooks?
Using classes in QuickBooks allows you to track income, expenses, and other transactions by department, location, product line, or any other meaningful category. This helps you better understand your business’s performance and make informed decisions based on specific segments within your organization.
Can I Assign Multiple Classes To One Transaction In Quickbooks?
Yes, you can assign multiple classes to one transaction in QuickBooks. This is useful when a transaction involves multiple departments, locations, or other class categories you have set up. Select the desired classes from the Class field in the transaction form.
How Can I Create And Manage Classes In Quickbooks?
To create and manage classes in QuickBooks:
- Go to Lists > Class List.
- Click on the “Class” dropdown, then select “New” to create a new class.
- Enter the class name description (optional), and select a parent class if applicable.
To manage existing classes, you can edit or delete them from the Class List.
Conclusion
Setting up classes in QuickBooks is a vital step for businesses to track and manage their finances effectively. Creating classes allows you to easily categorize your income and expenses according to different locations, departments, or products. This allows for better analysis and reporting, helping you make informed business decisions.
With a user-friendly interface and intuitive features, QuickBooks makes class tracking accessible for users of all experience levels. Start organizing your financial data today and take complete control of your business’s financial health.