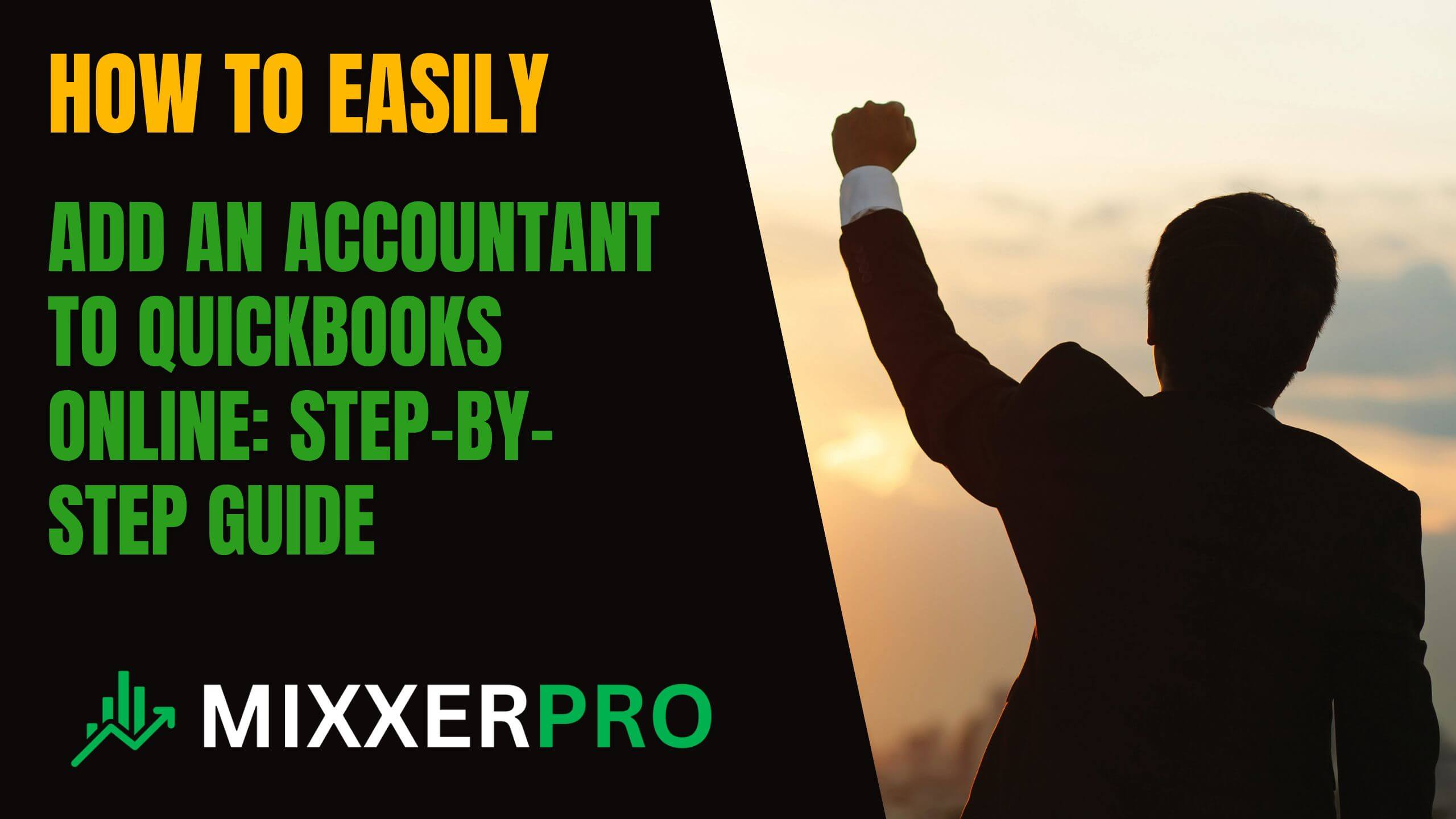how to add an accountant to QuickBooks online
To add an accountant to QuickBooks Online, click “Settings” and “Manage Users.” Then, choose “Accountant” as the user type and enter the Accountant’s email address.
Once the invitation is sent, the Accountant can access your QuickBooks Online account. QuickBooks Online has made adding an accountant to your account effortless, providing a seamless collaboration experience between you and your financial expert. By granting your accountant access, they can efficiently manage your bookkeeping, reconcile accounts, and generate financial reports—all while ensuring the accuracy and compliance of your financial records.
This guide will walk you through the simple steps required to add an accountant to QuickBooks Online, empowering you to streamline your financial management process and optimize collaboration with your Accountant.
Table of Contents
Granting Accountant Access To Quickbooks Online
Grant accountant access to QuickBooks Online by following these simple steps. Go to the “Manage Users” section, click “Add Accountant”, enter the Accountant’s email, and adjust their access level. Improve collaboration and streamline financial processes with ease.
How To Invite An Accountant To Quickbooks Online
Granting accountants access to QuickBooks Online can significantly streamline collaboration and ensure accurate financial reporting for your business. Inviting an accountant to QuickBooks Online provides them with the necessary permissions to access and work on your company file. This section will walk you through the steps to invite an accountant to QuickBooks Online.
Steps To Provide An Accountant Access To Your Company File
Adding an accountant to QuickBooks Online is a simple process that can be completed quickly. Here’s how:
- Log in to your QuickBooks Online account with your administrator credentials.
- From the home screen, navigate to the “Settings” menu, symbolized by a gear icon in your Dashboard’s upper right corner.
- In the drop-down menu, select “Manage Users.”
- Click on the “Accounting firms” tab.
- Locate the “Invite Accountant” button and click on it.
- A new window will appear, prompting you to enter your Accountant’s email address. Type in the email address associated with your Accountant’s QuickBooks Online account.
- Once the email address is entered, you can choose the level of access you want to grant your Accountant. QuickBooks Online offers three levels of access: Company Administrator, Accounting, and Time Tracking Only.
- After selecting the appropriate access level, click the “Invite” button.
- Your Accountant will receive an email inviting them to access your company file in QuickBooks Online. They must follow the link in the email and sign in to their QuickBooks Online account to access your company file.
- Once your Accountant accepts the invitation, they can work on your company file and collaborate seamlessly.
You can easily share financial information, streamline workflows, and ensure accurate bookkeeping by providing your Accountant with access to QuickBooks Online. Granting accountant access allows for efficient collaboration and enables your Accountant to perform necessary financial tasks on your behalf, saving you valuable time and effort.
Accepting The Accountant Invitation
Discover how to seamlessly add an accountant to QuickBooks Online and streamline your financial management effortlessly. Empower your business with expert guidance and gain more control over your accounting processes.
How The Accountant Can Accept The Invitation
After receiving an invitation from a QuickBooks Online user to become their Accountant, the next step is for the Accountant to accept the invitation. This can be quickly done by following these simple instructions:
- Check your email inbox for the invitation email from the QuickBooks Online user.
- Open the email and locate the invitation message. It should contain the subject line “Invitation to Become Your Accountant in QuickBooks Online”.
- Click on the “Accept Invitation” button within the email.
- You will be redirected to the QuickBooks Online login page. Log in using your credentials if you already have a QuickBooks Online account. If you do not have an account, you must create one by clicking the “Create an Account” link.
- Once logged in, you will see a confirmation screen that confirms your acceptance of the invitation. You are now officially connected to the QuickBooks Online user as their Accountant.
Instructions For The Accountant To Access The Company File
Now that the Accountant has accepted the invitation, accessing the company file in QuickBooks Online is straightforward. Follow these instructions to get started:
- Log in to your QuickBooks Online account using your credentials.
- From the Dashboard, click on the “Clients” tab located in the left-hand navigation menu.
- A list of your clients will be displayed. Locate the client’s name for whose company file you wish to access and click on it.
- You will be taken to the client’s QuickBooks Online company file. You can view and manage their financial data, including transactions, invoices, and reports.
- To switch between different clients’ company files, repeat the process and select the desired client from the “Clients” tab.
By following these simple steps, accountants can easily accept invitations from QuickBooks Online users and access their company files without hassle. Regularly communicate with your clients to ensure smooth collaboration and efficient financial management.
Navigating Quickbooks Online As An Accountant
Quickbooks Online is a robust accounting software that provides accountants with a seamless platform to manage their clients’ finances. As an accountant, understanding how to navigate Quickbooks Online is essential to efficiently and accurately perform your duties. In this article, we will explore the accountant dashboard in Quickbooks Online and the essential features and tools specifically designed for accountants.
Overview Of The Accountant Dashboard In Quickbooks Online
The accountant dashboard in Quickbooks Online offers a centralized hub where accountants can access and manage their clients’ financial information. It provides a simplified and streamlined view of all the critical data necessary for effective financial management. By logging into their Quickbooks Online accountant account, accountants can access a range of features and tools tailored to their specific needs.
Essential Features And Tools For Accountants In Quickbooks Online
1. Accountant Toolbox:
The Accountant Toolbox is a crucial feature that equips accountants with specialized accounting tools. These tools allow accountants to quickly perform tasks such as reclassifying transactions, making journal entries, speeding up data entry, and more. The Accountant Toolbox is designed to maximize efficiency and accuracy, helping accountants save time while ensuring data integrity.
2. Trial Balance:
The Trial Balance feature in Quickbooks Online offers accountants a comprehensive view of all the accounts and balances in one place. It simplifies reviewing and adjusting client balances, allowing accountants to identify discrepancies, errors, or potential issues that require attention. This feature allows accountants to easily collaborate with their clients to resolve any financial discrepancies and ensure accurate financial reporting.
3. Accountant Reports:
The Accountant Reports feature in Quickbooks Online enables accountants to generate a wide range of customizable reports tailored to their client’s needs. These reports provide critical insights into financial performance, cash flow, profitability, etc. Accountants can analyze the data, identify trends, and make informed decisions to help clients achieve their financial goals.
4. Accountant Center:
The Accountant Center is a centralized hub within Quickbooks Online exclusively designed for accountants. It offers a comprehensive overview of various accounting tasks and activities, such as managing and organizing client access, reviewing and reconciling transactions, and collaborating with clients. The Accountant Center ensures seamless communication and collaboration between accountants and their clients, streamlining the workflow and minimizing disruptions.
In conclusion, Quickbooks Online provides accountants with a robust platform that simplifies financial management and enhances client collaboration. With the accountant dashboard, specialized features, and tools designed specifically for accountants, navigating Quickbooks Online becomes an effortless task. By harnessing the power of Quickbooks Online, accountants can optimize their workflow, improve accuracy, and provide valuable financial insights to their clients.
Performing Accountant Tasks In Quickbooks Online
Quickbooks Online allows for seamless integration with accountants, making it easy to add an accountant to your team and delegate tasks such as bookkeeping, financial reporting, and tax preparation. Following a few simple steps can streamline your accounting processes and ensure accurate and efficient financial management.
Performing Accountant Tasks in Quickbooks Online As an accountant, your role in Quickbooks Online goes beyond just inputting data and generating financial reports. You have the important responsibility of reviewing and adjusting transactions to ensure the accuracy of the books. In this section, we will explore how to perform accountant tasks in Quickbooks Online, specifically focusing on reviewing and adjusting transactions and tips for reconciling accounts effectively. Let’s dive in! ——
How To Review And Adjust Transactions As An Accountant
When it comes to reviewing and adjusting transactions in Quickbooks Online, accountants have a few essential tasks to keep in mind. Here’s a step-by-step guide to help you navigate this process smoothly:
- Analyzing the transaction data: Start by thoroughly examining the transaction data in Quickbooks Online. This includes scrutinizing all the relevant details, such as dates, amounts, accounts involved, and any attached documents or notes. It’s crucial to have a comprehensive understanding of the transactions before proceeding with any adjustments.
- Identifying errors or discrepancies: Once you’ve analyzed the transaction data, identify any errors or discrepancies that need rectification. This could range from misclassified expenses to incorrect invoice amounts. Please take note of these issues so that you can address them appropriately.
- Adjusting transactions: To correct the errors or discrepancies found, you’ll need to make adjustments to the transactions. Quickbooks Online provides the necessary tools and features to modify transaction details easily. Depending on the nature of the adjustment needed, you can edit the transaction directly or create a new one to replace the erroneous entry.
- Documenting adjustments: Proper documentation is essential in maintaining accurate financial records. When making adjustments in Quickbooks Online, record the reasons for the changes and any supporting information. This documentation serves as an audit trail and helps ensure transparency and accountability.
Tips For Reconciling Accounts In Quickbooks Online
Reconciling accounts is a critical task accountants perform to ensure that the financial records in Quickbooks Online mirror the actual bank or credit card statements. Here are some valuable tips to help you reconcile accounts effectively:
- Regular and timely reconciliations: Make it a practice to reconcile your accounts regularly and on time. This helps identify discrepancies promptly and prevents them from snowballing into more significant issues. Aim for monthly reconciliations to maintain accurate financial records.
- Match transactions accurately: When reconciling, ensure you match each transaction in Quickbooks Online with the corresponding entry on the bank or credit card statement. This includes checking the amounts, dates, and transaction references to avoid any missed or duplicated entries.
- Investigate discrepancies: If you encounter discrepancies during the reconciliation process, don’t ignore them. Instead, investigate the cause of the discrepancy and strive to resolve it. This could involve verifying any outstanding checks, deposits, or bank fees that may have been overlooked.
- Keep an eye on outstanding transactions: Outstanding transactions can impact the accuracy of your reconciliations. Keeping track of unprocessed payments, deposits, or transfers is essential to ensure they are correctly recorded in Quickbooks Online.
- Reconcile discrepancies promptly: If you identify discrepancies during the reconciliation process, taking immediate action is crucial. Address the issues promptly by making the necessary adjustments in Quickbooks Online and documenting the reasons and steps taken.
By following these best practices for reviewing and adjusting transactions and reconciling accounts in Quickbooks Online, you can ensure the accuracy and integrity of your financial records. Incorporate these accountant tasks into your regular workflow to streamline your bookkeeping processes and maintain transparent financial reporting.
Collaborating With Accountants In Quickbooks Online
As a business owner, effectively collaborating with your Accountant is crucial to maintaining accurate financial records and making informed decisions. Quickbooks Online offers a variety of tools and features that streamline the collaboration process, ensuring seamless communication and file sharing. This section will explore two critical aspects of collaborating with accountants in Quickbooks Online: using the messaging feature and securely sharing files and documents.
Using The Messaging Feature To Communicate With Accountants
Quickbooks Online’s messaging feature allows you to communicate with your Accountant directly within the platform. This eliminates the need for back-and-forth emails or external messaging apps, ensuring all communications are easily accessible in one place. To make the most of this feature while collaborating with your Accountant, follow these simple steps:
- Login to your Quickbooks Online account and navigate the ‘Accountant’ menu.
- Select the ‘Messaging’ option to access the messaging interface.
- Compose a new message by clicking on the ‘New Message’ button.
- Enter the recipient’s email address, subject, and the content of your message.
- Click the ‘Send’ button to deliver the message directly to your Accountant’s inbox.
Utilizing the messaging feature, you can easily discuss financial matters, seek advice, or provide necessary updates to your Accountant.
How To Securely Share Files And Documents With Accountants In Quickbooks Online
Sharing confidential financial documents and files with your Accountant requires a secure and convenient method. Quickbooks Online provides a secure file-sharing feature that allows you to exchange sensitive information with your Accountant safely. Follow these steps to share files and documents securely:
- Access your Quickbooks Online account and open the ‘Accountant’ menu.
- Choose ‘Documents’ to access the document-sharing feature.
- Click the ‘Upload’ button to select the file(s) you want to share.
- Once the file(s) is uploaded, you can set access permissions by specifying who can view or edit the document.
- After setting the permissions, click the ‘Share’ button to send the document link directly to your Accountant.
With this secure file-sharing feature, you can conveniently collaborate with your Accountant, ensuring the confidentiality of your sensitive financial data.
Credit: synder.com
Conclusion
Adding an accountant to QuickBooks Online is a simple and efficient process that can significantly enhance your business’s financial management. By following the step-by-step instructions outlined in this blog post, you can ensure seamless collaboration and accurate record-keeping. Empowering your Accountant with access to your QuickBooks Online account ultimately promotes better financial decision-making and compliance.
Take the time to integrate your Accountant into your QuickBooks Online workflow; the benefits will be significant and long-lasting.